If you ever find yourself in a dangerous or life-threatening situation, you might not have time to call for help or explain your condition.
That’s why it’s important to have a quick and easy way to alert your trusted contacts and let them know where you are and how they can help you.
Fortunately, there is a that can do just that. It’s called the In Case of Emergency shortcut, and it can send a message to your emergency contacts with your location and display a message on your screen with any relevant information.
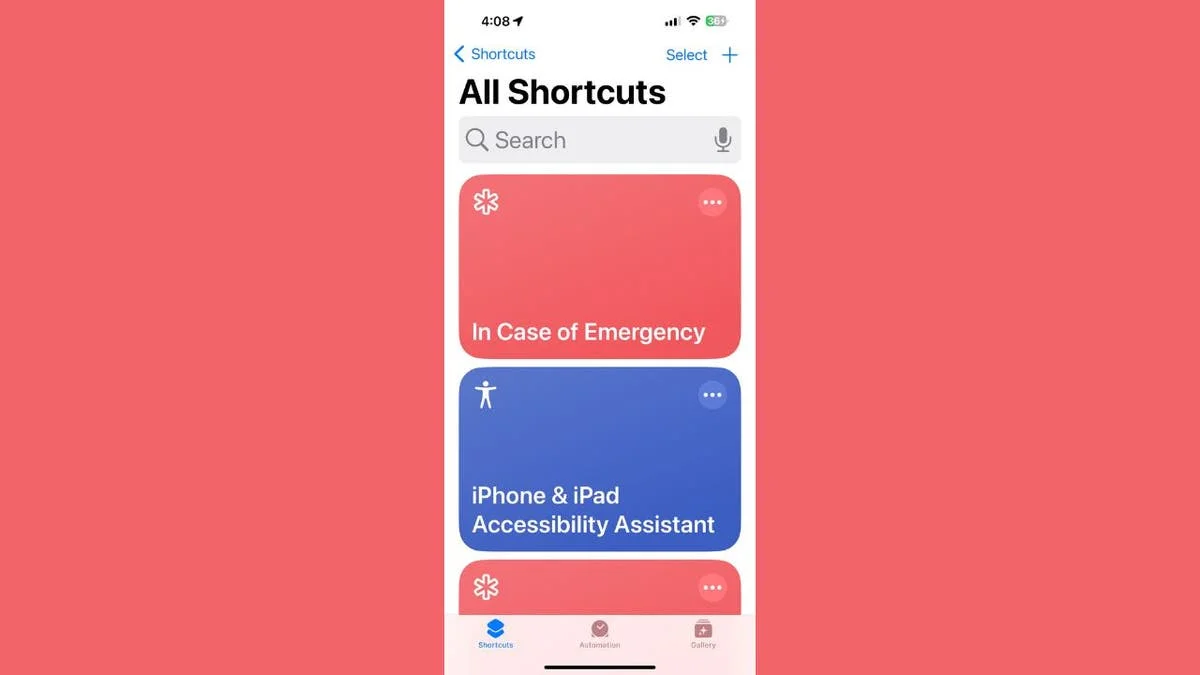
The In Case of Emergency shortcut on an iPhone (Kurt “CyberGuy” Knutsson)
A one-tap solution for emergencies on your iPhone
This shortcut can be a lifesaver in many scenarios, such as If you have a medical condition that requires immediate attention, such as an allergic reaction, a heart attack or a seizure. You are in a car accident and need assistance. If you are being attacked or threatened by someone and need to escape or defend yourself. You are lost or stranded in a remote area and need rescue.
The shortcut is available for devices running on . This personalized emergency shortcut sets off a multistep chain of alerts with just one tap.
How to set up the In Case of Emergency shortcut
To set up this shortcut, you will need to have the Shortcuts app installed on your iPhone. If you don’t have it, you can download it for free from the App Store. Once you have the app, follow these steps to set up the shortcut:
- Open the Shortcuts app and tap on the Gallery tab at the bottom right corner of the screen.
- Tap on the Shortcuts for Accessibility category and scroll down to the Help section.
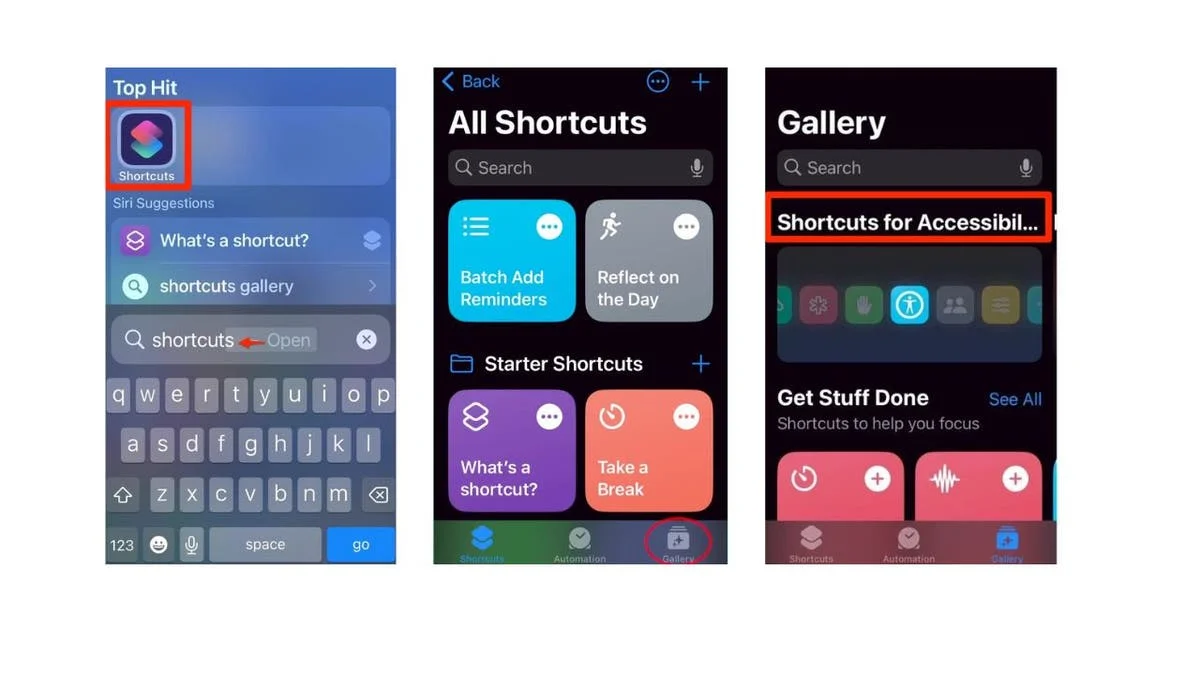
The In Case of Emergency shortcut on an iPhone (Kurt “CyberGuy” Knutsson)
- Tap on the red and white In Case of Emergency shortcut icon
- Then tap on the blue Set Up Shortcut button
- Tap on the plus icon (with a circle around it) to choose an emergency contact who will get a message with your location when you run the shortcut. You can choose a contact from your phone, like Mom, or enter a phone number manually.
- Then, tap on Next
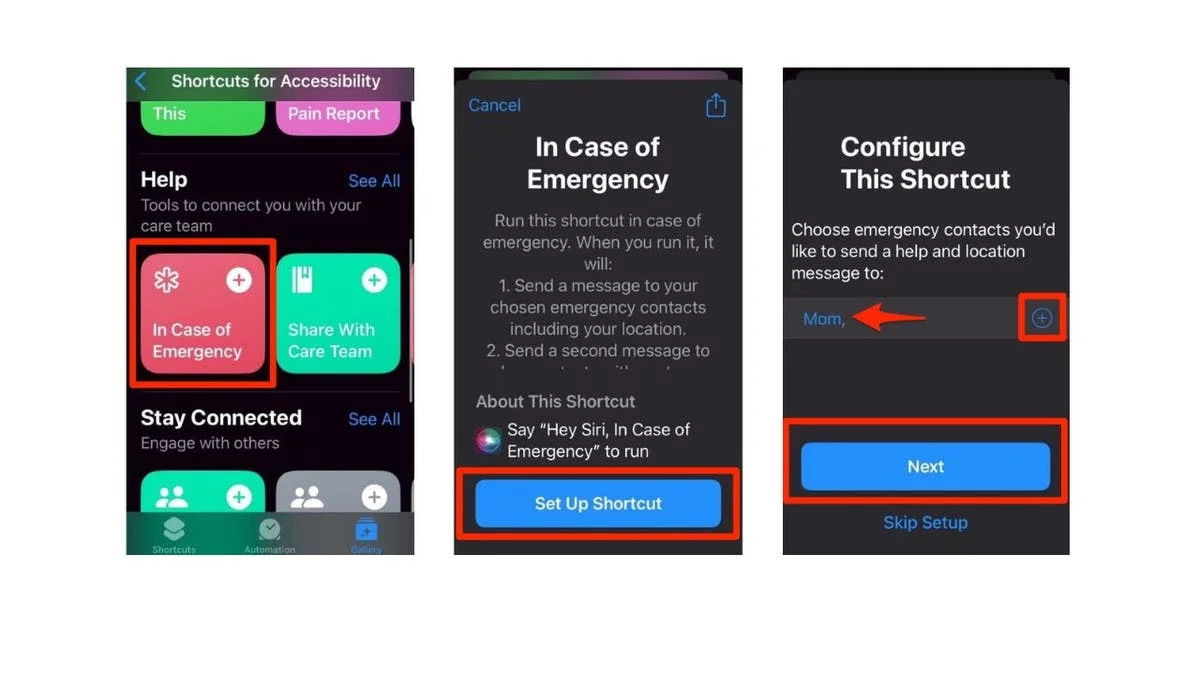
Instructions for the In Case of Emergency shortcut on an iPhone (Kurt “CyberGuy” Knutsson)
- Now, customize the message that will be sent to your emergency contact. You can use the default message that says, “I’ve just hit my emergency button! Please contact me.” or type your own message. Tap on Next.
- Then tap on the plus icon (with a circle around it) to add another emergency contact like Dad. You can add as many contacts as you want, but keep in mind that each contact will receive a separate message.
- Tap on Next
- Now, type in what you would like to send to this emergency contact, such as “Help. Come find me.”
- Tap on Next
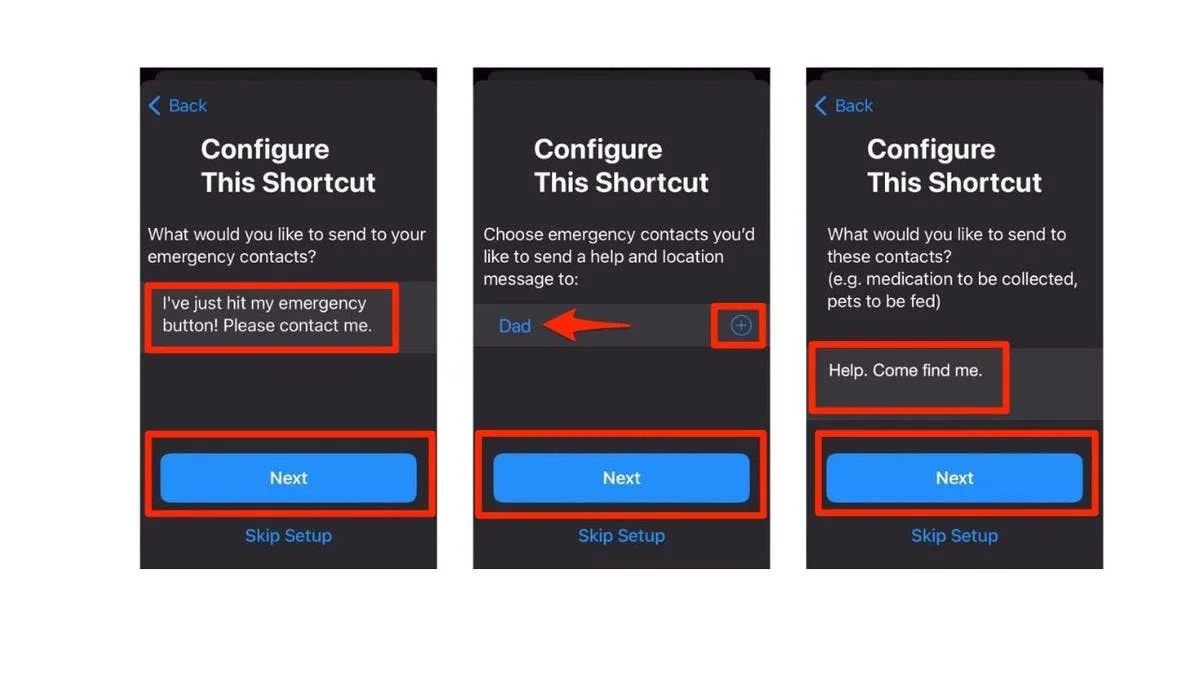
Settings for the In Case of Emergency shortcut on an iPhone (Kurt “CyberGuy” Knutsson)
- Enter a message that will be displayed on your screen when the shortcut is activated. This can be a medical condition, such as “I’m allergic to penicillin” or “I have diabetes,” that could be useful to someone trying to help you.
- When you’re finished, tap on Add Shortcut
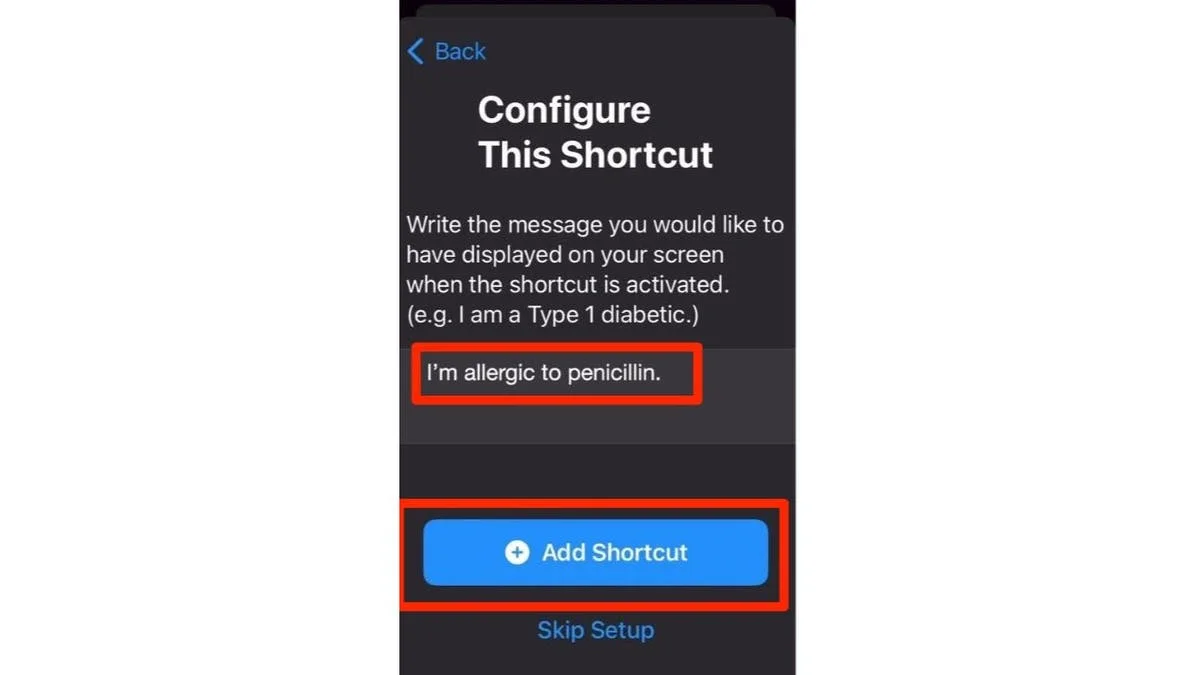
You can customize your message in the In Case of Emergency shortcut on an iPhone. (Kurt “CyberGuy” Knutsson)
How to activate the ‘In Case of Emergency’ shortcut
To activate the shortcut, you have two options:
- You can say, “Hey Siri, In Case of Emergency,” and Siri will run the shortcut for you.
- You can open the Shortcuts app and tap on the In Case of Emergency shortcut from the My Shortcuts tab.
Also, be sure to jot down the words “, In Case of Emergency” and keep it handy. You can save it in your phone’s Notes app, write it on a piece of paper or store it in your wallet or purse. The hardest part is remembering the trigger words, so having them written down ensures you won’t forget.
In addition, before you test the shortcut, make sure to warn your emergency contacts so they don’t panic when they receive your message.
The first time you run the shortcut, you will need to give it a few permissions:
- The shortcut needs your location to send to your emergency contacts. If you agree, tap on Allow.
- The shortcut needs permission to send messages. Tap on Always Allow if you agree.
- The shortcut needs permission to display your custom message as a notification. Tap on Always Allow if you agree.
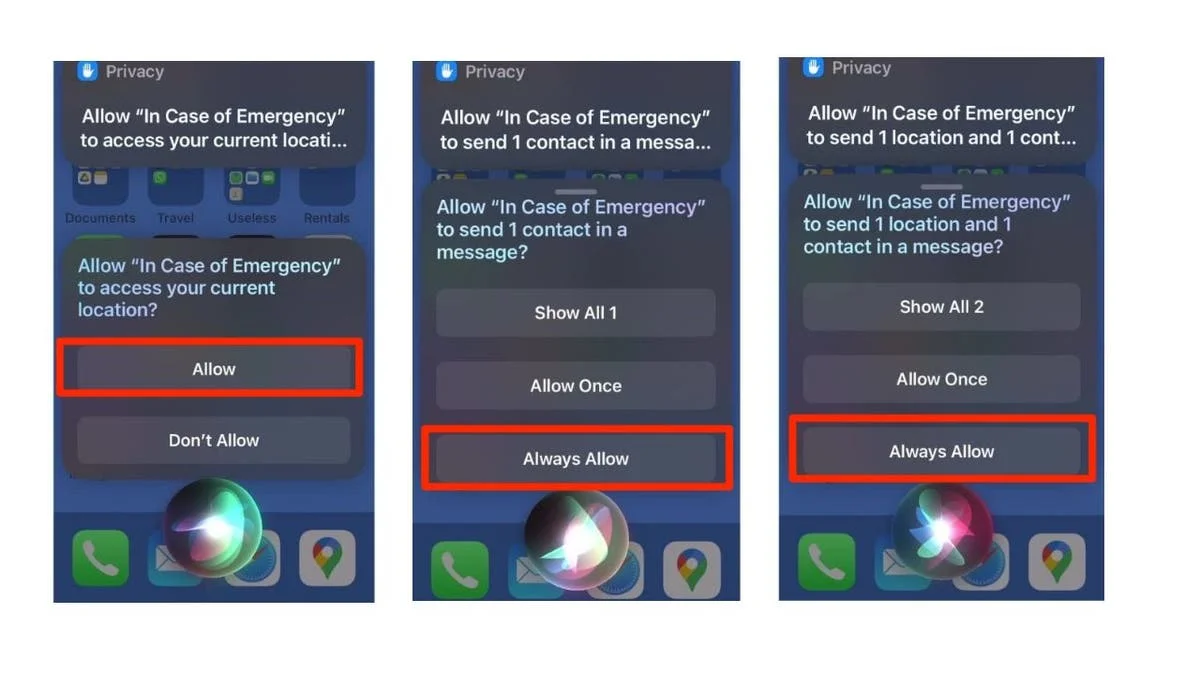
The In Case of Emergency shortcut on an iPhone (Kurt “CyberGuy” Knutsson)
Once the shortcut is activated, a notice will pop up on your screen saying, “Messages have been sent to your emergency contact.”
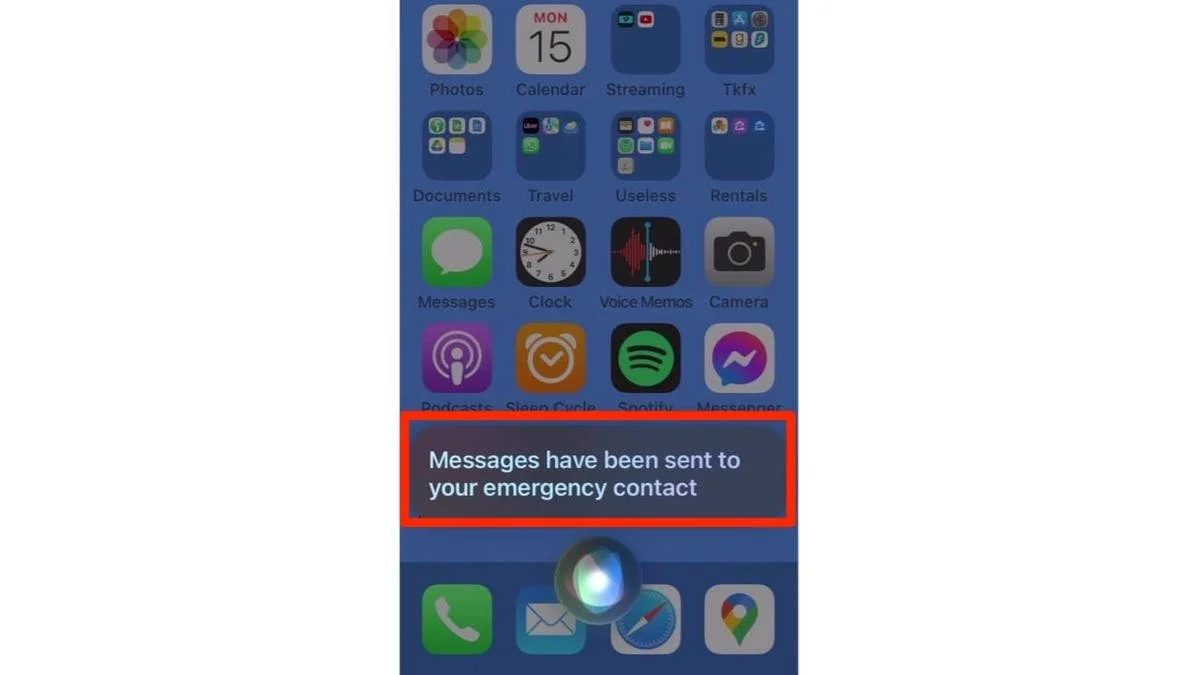
An In Case of Emergency shortcut alert on an iPhone (Kurt “CyberGuy” Knutsson)
Kurt’s key takeaways
The In Case of Emergency shortcut is a handy tool that can help you in a crisis. By setting it up on your iPhone, you can quickly and easily contact your trusted contacts and let them know where you are and how they can help you. You can also display a message on your screen with any relevant information that could assist someone who finds you.
Copyright 2024 CyberGuy.com. All rights reserved.
