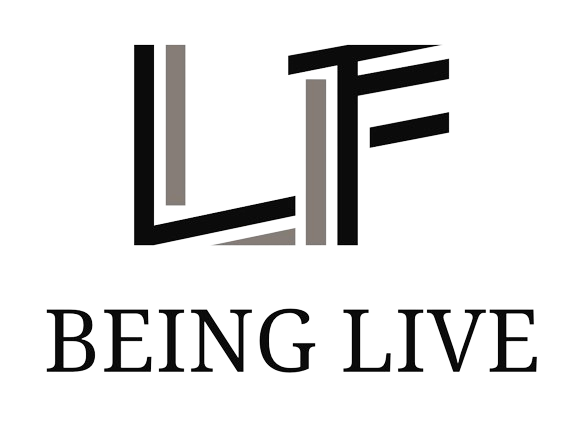I adore my Apple Watch, a constant companion whether I’m hitting the gym for my near-daily workout or navigating the office to swiftly check my notifications. I take pleasure in exploring the various watch faces, matching them with the perfect band to suit my style, and utilizing the remarkably precise QWERTY keyboard on my wrist to respond to messages. Occasionally, I delve into an app to organize my to-do list or monitor the tides at Lakes Bay in Atlantic City.
Essentially, it’s like having a miniature computer strapped to my wrist, a marvel that never fails to impress me each time I don the Apple Watch. However, the persistent challenge that has plagued me for months revolves around its life force: battery longevity.
Upon upgrading to watchOS 10 last September, my Series 8 experienced a drastic decline in battery performance, dwindling from enduring two days on a single charge to struggling to survive a mere day. The cause remains elusive. Whether it’s the proliferation of full-screen apps, a fundamental system alteration, or inadequate optimization by Apple, the result is the same. I even penned an entire newsletter on the subject, prompting numerous individuals to share similar grievances with watchOS 10.
Despite Apple’s assurances of rectifying the issue with watchOS 10.1, the battery woes persist post-update, intensifying my contemplation of abandoning it in favor of a robust Garmin timepiece that boasts weeks of uninterrupted operation.
Even with a robust battery in place, the origin and resolution of this predicament elude me. Nonetheless, in my quest to diagnose my own device, I uncovered a plethora of settings capable of enhancing your Apple Watch’s battery life, even amidst the watchOS 10 debacle.
1. Deactivate the always-on display
Disabling the always-on display stands as the most effective measure to conserve your Apple Watch’s battery life. While relinquishing this feature may seem inconvenient, it can be the determining factor between your Apple Watch enduring throughout the day or succumbing before dinner. I experimented with deactivating it for a weekend and was pleasantly surprised by the significant endurance improvement, though not quite returning to the pre-watchOS 10 levels.
How to: Navigate to Settings > Display & Brightness > Always On on your Apple Watch, then switch off the feature.
2. Employ Low Power Mode strategically
While I don’t advocate for continuous Low Power Mode usage due to its functional limitations, it can be a lifesaver in critical moments, extracting more battery life than anticipated. If you find yourself at 40% battery by mid-afternoon, activating this feature can ensure your watch lasts until day’s end without issue.
How to: Raise your Apple Watch and press the side button to access the quick settings menu. Tap on your battery percentage, then select the “Low Power Mode” option. You can also schedule its deactivation after a set duration if desired.
3. Disable cellular connectivity
For Apple Watches equipped with cellular capabilities, it’s advisable to refrain from constant cellular use. In certain scenarios, your watch might futilely search for a strong LTE signal, depleting the battery in the process. Whether on extended travels or lounging at home, it’s prudent to toggle off cellular connectivity until necessary.
How to: Disable “Cellular” by accessing Settings > Cellular on your watch. Simply toggle off the feature. Re-enabling it is a straightforward process as well. While airplane mode achieves a similar outcome, it also disables Wi-Fi, necessitating manual cellular data deactivation for efficiency.
4. Cease background app refresh
If your Apple Watch hosts a plethora of apps, chances are they continuously fetch data in the background to stay updated, consuming precious battery power. If these apps are only sporadically utilized throughout the day, there’s no rationale for them to remain active 24/7—simply refresh their data upon usage.
In my experience, deactivating this feature yielded a modest enhancement in battery life, offering improved endurance without significantly impacting functionality.
How to: Proceed to Settings > General > Background App Refresh on your Apple Watch and toggle off the feature.
5. Turn off irregular heart rate notifications
While the feature notifying irregular heart rate intervals and potential atrial fibrillation is beneficial for long-term health tracking, it necessitates the heart rate sensor to remain constantly active, detrimentally affecting battery life.
How to: Visit Settings > Heart > Irregular Rhythm Notifications and disable the feature.
6. Minimize notification volume
Notifications, accompanied by audible alerts, vibrations, and screen illuminations, albeit individually innocuous, collectively contribute to battery drainage. A profusion of notifications throughout the day can noticeably impact battery endurance.
How to: Within the Apple Watch app on your iPhone, navigate to “Notifications.” Review the app list sending notifications to your watch and deactivate undesired ones. Grouping notifications from prolific apps can also streamline your notification experience.
7. Deactivate Siri
While Siri proves invaluable to many users for various tasks, if its utility on your Apple Watch is minimal, its continual activation—awaiting the “Hey, Siri” prompt—merely drains the battery. In such cases, disabling Siri is a prudent choice.
How to: Access Settings > Siri on your Apple Watch, select “Ask Siri,” and opt for “Listen For.” Choose the “Off” setting to deactivate the microphones, allowing Siri activation solely through extended Digital Crown presses.
8. Perform a factory reset as a last resort
In instances where all other avenues to extend battery life have been exhausted, a complete factory reset might be the final recourse. While not universally effective, this reset can aid in identifying the primary battery-draining culprit, especially if your watch’s battery health is optimal and upgrading is not preferable. Additionally, it may assist in alleviating system inefficiencies within watchOS 10.
How to: Access Settings > General > Reset on your Apple Watch and opt for “Erase All Content and Settings.” This process does not necessitate disabling Find My or terminating your cellular plan, as reconfiguration with your iPhone will be required. However, for a comprehensive reset, ensure Find My is disabled and your cellular plan is discontinued during the reset procedure.